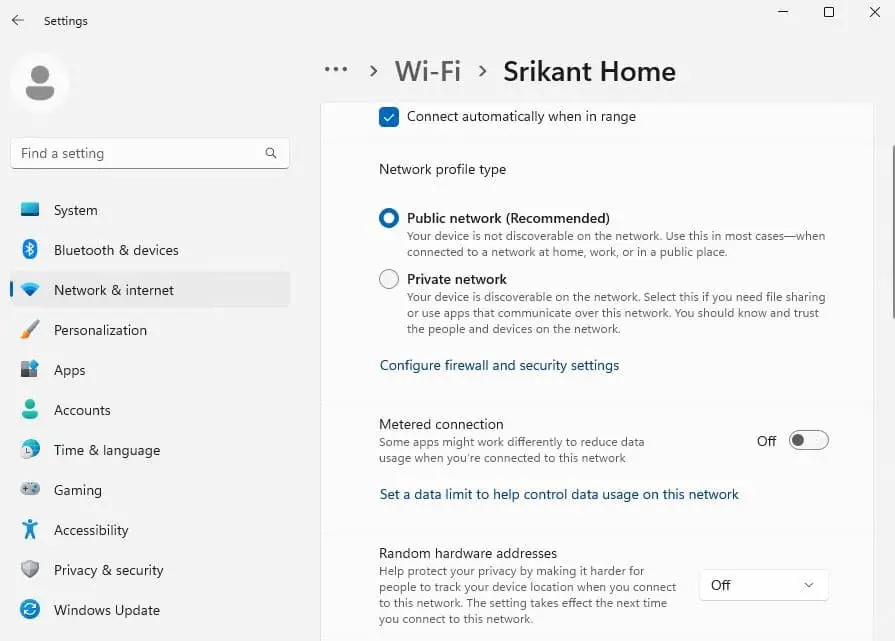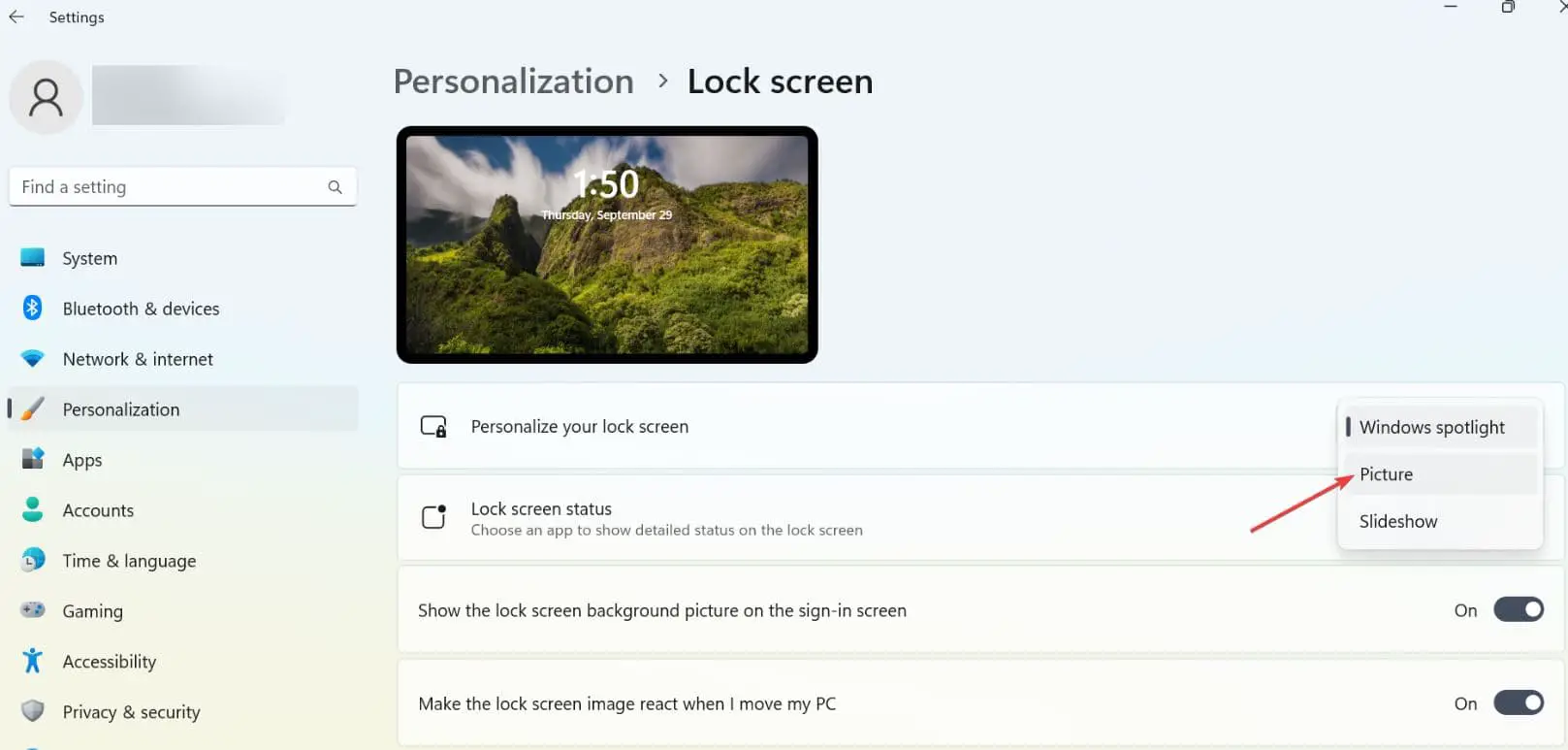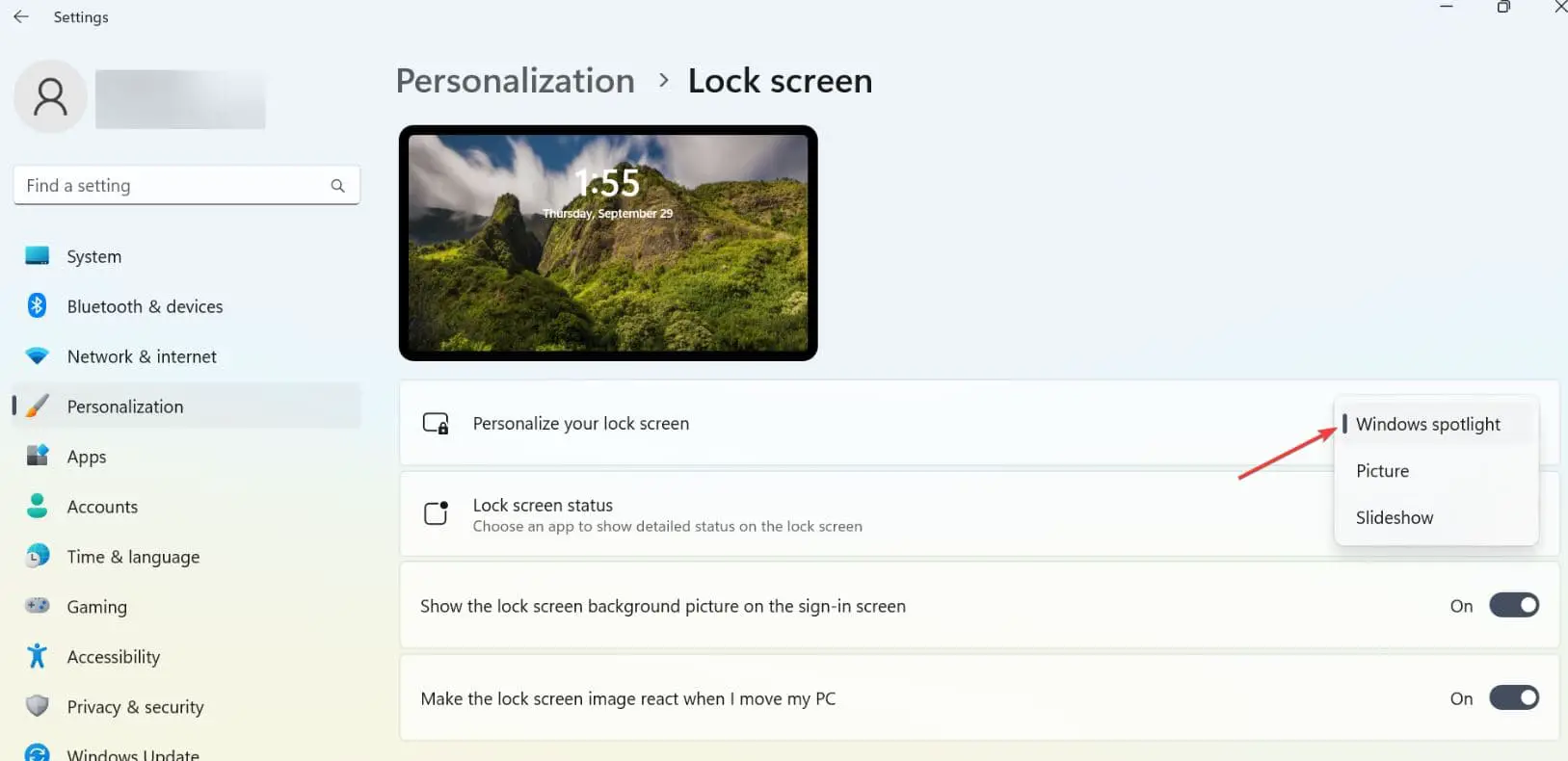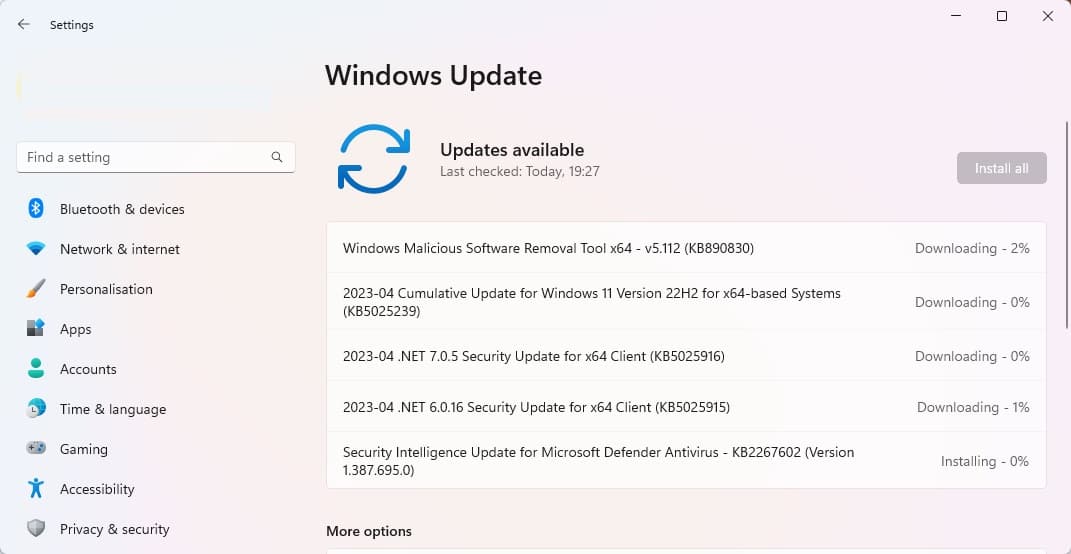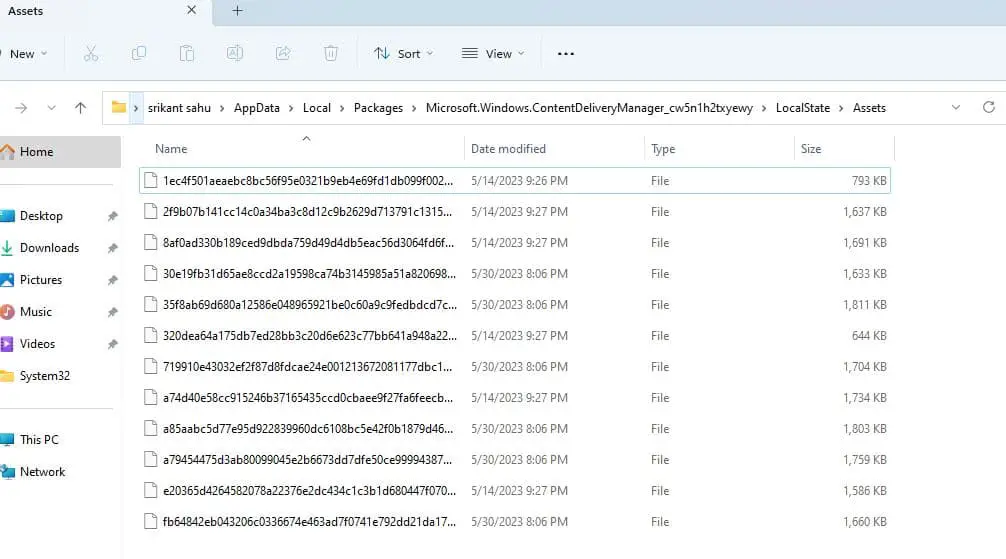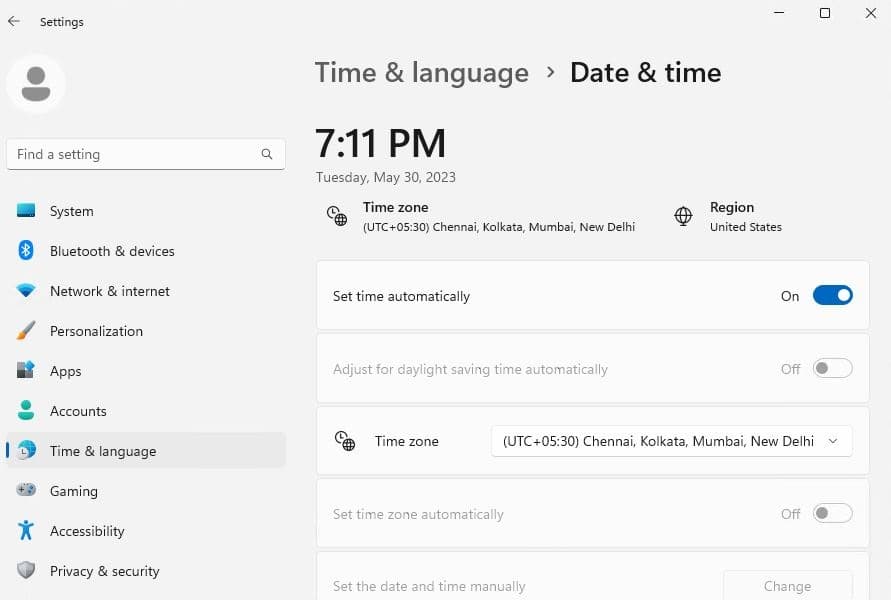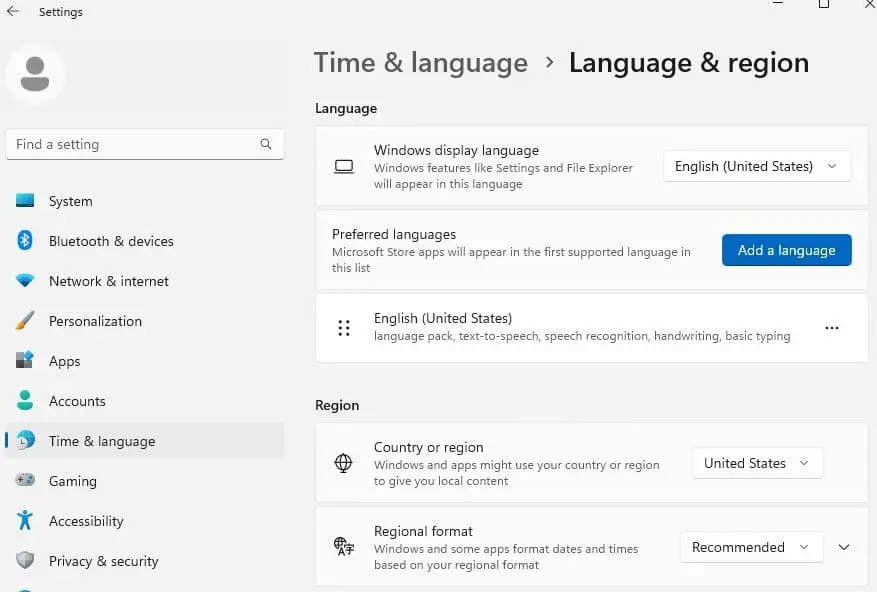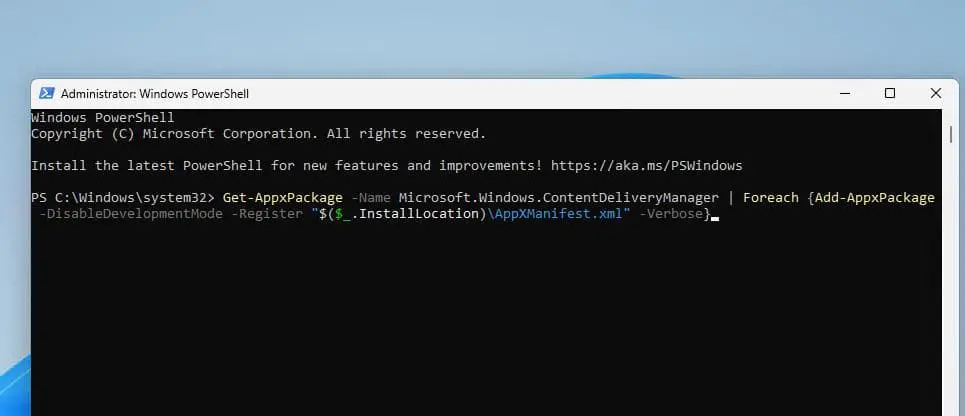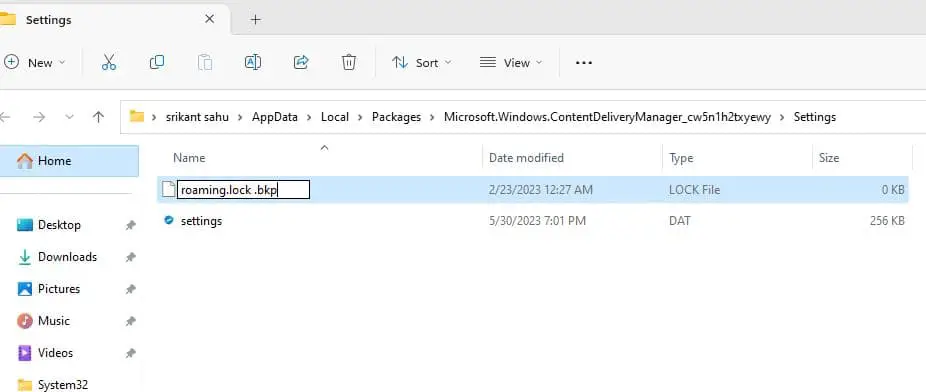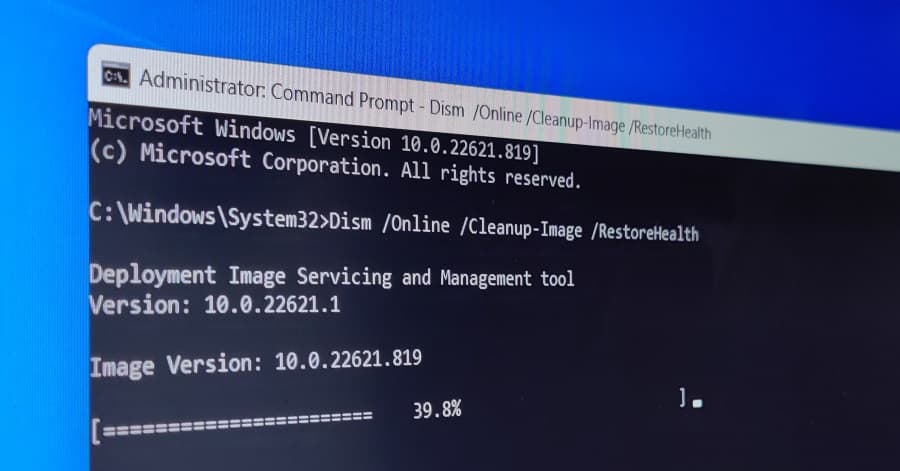The Windows spotlight feature is a personalization feature on Windows 11 that automatically download high-quality real-world wallpapers from Bing and display them on the Windows lock screen. You can enable spotlight desktop wallpapers on Windows 11 from settings -> “Personalization” and then “Lock screen.” Ensure that the “Background” option is set to “Windows spotlight.” But sometimes you may notice the Windows Spotlight image is not changing on your Windows 11 lock screen or display the same picture each time on lock screen. A Few users report Windows Spotlight Image Not Changing after Windows 11 upgrade.
“Spotlight Not Working on Windows 11” it works perfectly on Windows 10, this issue only started after Windows 11 free upgrade. Here in this article explore potential causes that might be responsible for causing this Spotlight issue on Windows 11 and look at some fixes to resolve the issue.
Windows 11 Spotlight Not Working
Windows Spotlight occasionally stuck on the same image because of No internet connection, since Spotlight need a working internet connection to download images from Microsoft server. Sometimes buggy Windows update breaks the Windows spotlight feature, and you may need to restart related services manually to fix the problem. Again corrupted system files or due to some reason images used by the spotlight feature are get corrupted, resulting Windows Spotlight Image Not Changing new images.
And to fix Windows Spotlight not working problem you need to check the internet connection and ensure the date, time, time zone, and region are correct. Resetting the Spotlight feature on Windows 11 is very effective to fix the problem and get Windows Spotlight Image traveling again.
Check your internet connection
Windows Spotlight requires an internet connection to download and display new images. And the first thing you need to ensure have a stable and active internet connection. If you’re using a Wi-Fi connection, try restarting your router or connecting to a different network to rule out any connectivity issues.
In addition check and Make sure the metered connection is off
The metered connection restricts Spotlight to download the necessary media, cause the feature to malfunction.
- Press the Windows key + I to open the settings app,
- Go to Network & Internet, then click on WiFi.
- Now, click on your Network properties, and turn off the Metered connection.
Restart Windows Spotlight
The simple and easy way to fix Windows Spotlight is not working is to restart the service. Resetting the Windows Spotlight settings can help resolve any underlying configuration issues.
- Press the Windows key + I to open the settings app,
- Go to the Personalization tab on the left nav bar and click on Background.
- Here next to Personalize your background open the dropdown menu and choose Picture or Slideshow.
- Close the settings window and reboot your computer.
Now again open Windows settings -> Personalization -> Background and next to Personalize your background select the Windows Spotlight option.
- Now check if the problem is resolved.
Update Windows 11
If you have not updated your Windows 11 PC for a long time or running outdated Windows could also cause the Windows Spotlight not working issue. Again a random bug or a glitch might sometime cause the spotlight feature not working on Windows 11. Let’s check and install the latest Windows update that not only brings the latest bug fixes for fix such problems but also optimizes Windows 11 performance as well.
- Press Windows key + I to open the settings app
- Go to windows update then hit the Check for Updates button,
- If Windows updates are pending there, allow them to download and install from the Microsoft server,
- Once done, reboot your computer to apply the changes, and check if the spotlight feature working again.
Clear the Windows Spotlight cache
Clearing the cache can sometimes resolve issues with Windows Spotlight not changing the lock screen image on Windows 11. Here’s how to do it:
- Press the Windows key + R on your keyboard to open the Run dialog box.
- Type the following command and press Enter:
%LOCALAPPDATA%\Packages\Microsoft.Windows.ContentDeliveryManager_cw5n1h2txyewy\LocalState\Assets - This will open the Assets folder. Select all the files in this folder and delete them.
- Restart your computer and check if the lock screen image starts changing.
Sync the Date and Time in Windows 11
Again If the Date & time and region settings are not set properly, you may encounter the Spotlight not working issue.
- Press Windows key + I to open the settings app
- Go to Time & Language then Date & Time
- Toggle on the switch next to Set time automatically, and select your current time and date from the Time Zone section.
- Go to the Language & Region section and check if you set the Country or region correctly.
Re-register Spotlight Using PowerShell
Sometimes spotlight feature not working issue can be triggered by a potential inconsistency. If the above solutions didn’t fix the problem, try to re-register the Spotlight using PowerShell.
- Press Windows key + S, type PowerShell and select run as administrator,
- In the elevated PowerShell window, copy and paste the following command and hit Enter.
Get-AppxPackage -Name Microsoft.Windows.ContentDeliveryManager | Foreach {Add-AppxPackage -DisableDevelopmentMode -Register “$($_.InstallLocation)\AppXManifest.xml” -Verbose}
- Once finished, close the PowerShell and restart your computer to see if the Spotlight not working problem is resolved.
Reset Spotlight Settings
Also, you can try resetting your Windows 11 Spotlight settings to fix such problem on your computer.
- Open the settings app, Go to personalization then Lock screen from the right pane,
- Toggle off the switch next to Show lock screen background picture on the sign-in screen and select Picture from the background drop-down menu.
- Now press windows key + R, type %LocalAppData%\Packages\Microsoft.Windows.ContentDeliveryManager_cw5n1h2txyewy\Settings and press enterkey
- Here rename both roaming.lock and settings.dat files to roaming.lock.bak and settings.dat.bak
- Reboot your computer and navigate back to the Lock screen in the Settings window
- Then toggle on the switch for Show lock screen background picture on the sign-in screen.
Repair system files on Windows 11
In addition, Run DISM restore health and SFC Scannow Command to look for corrupted system files on Windows 11 and repair them.
Windows 11 Spotlight not working issue could be caused by system file corruptions.
- Press Windows key + S type cmd and select run as administrator,
- First, run DISM command dism /online /cleanup-image /restorehealth
- Then type the command sfc /scannow and press enter key,
- When the command has been successfully executed, check if the Spotlight feature on your computer is now functioning properly.
FAQ:
How can I enable Spotlight in Windows 11?
- To enable Spotlight, go to Settings > Personalization > Lock screen. Under the “Background” section, select “Windows Spotlight” from the drop-down menu.
Why is Spotlight not showing on the lock screen in Windows 11?
- Ensure that the Spotlight feature is enabled. Go to Settings > Personalization > Lock screen and choose “Windows Spotlight” as the background option.
Can I manually change the Spotlight image in Windows 11?
- Currently, there is no built-in option to manually change the Spotlight image in Windows 11. The images are automatically downloaded from the internet.
Why is Spotlight stuck on the same image?
- This could happen if your network connection is unstable or if there are issues with the Windows Spotlight service. Try restarting your device or resetting the Spotlight settings.
Why are the Spotlight images blurry or low resolution?
- The quality of the Spotlight images can vary. Sometimes, the images may appear blurry or low resolution due to compression or other factors. This is a known issue and may be improved in future updates.
Can I disable Spotlight in Windows 11?
- Yes, you can disable Spotlight and choose a static image or a slideshow as your lock screen background. Go to Settings > Personalization > Lock screen, and under the “Background” section, select either “Picture” or “Slideshow” instead of “Windows Spotlight.”
Also read:
- Find and Save Windows Spotlight Lock Screen Images in Windows PC
- Improve Your Windows 10 PC Performance with These 15 Steps
- The drive where Windows is installed is locked Windows 11
- How to Enable and use remote desktop connection Windows 11
- 7 Ways to Fix Microsoft Edge Black Screen Issue on Windows 11